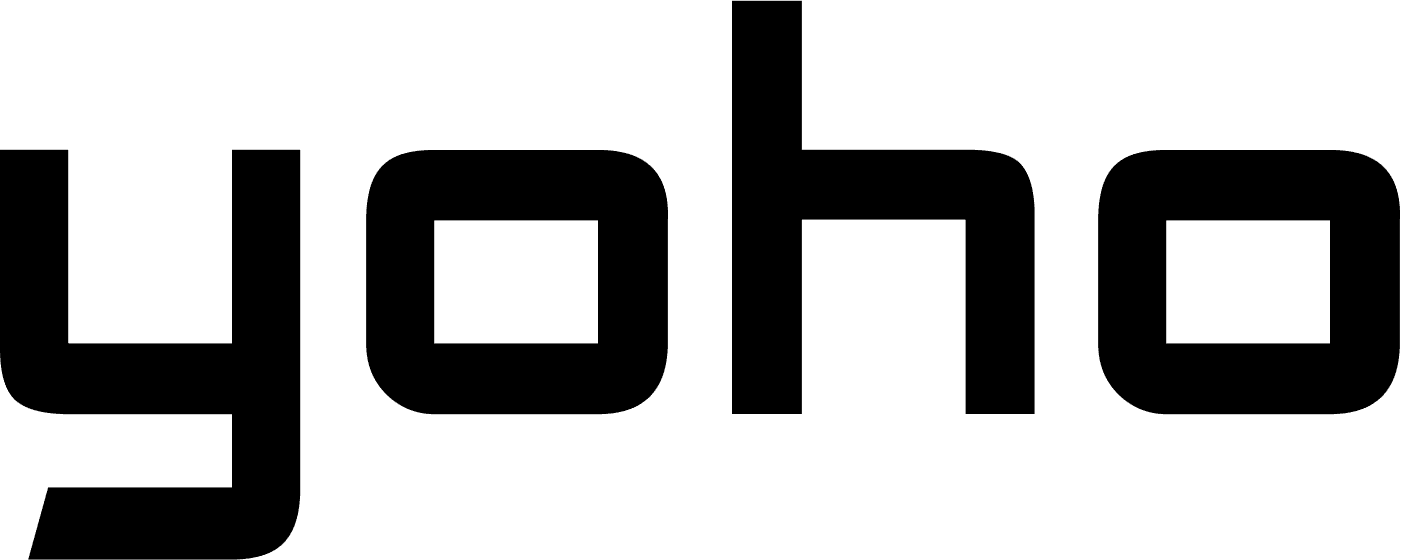Few things are more frustrating than having Wi-Fi but no internet. Whether you’re trying to work, study, or catch up with friends, a dead connection can leave you feeling stuck.
Why does this happen? The reasons range from device issues to provider problems. Let’s dive into the common causes and quick fixes to get your internet back up and running.

Common Causes of No Internet Access Despite Wi-Fi Connection
Having Wi-Fi but no internet can result from several causes. Many people experience the frustration of being connected to Wi-Fi yet unable to access the web. Here are some common reasons why your devices might connect to Wi-Fi but fail to reach the Internet:
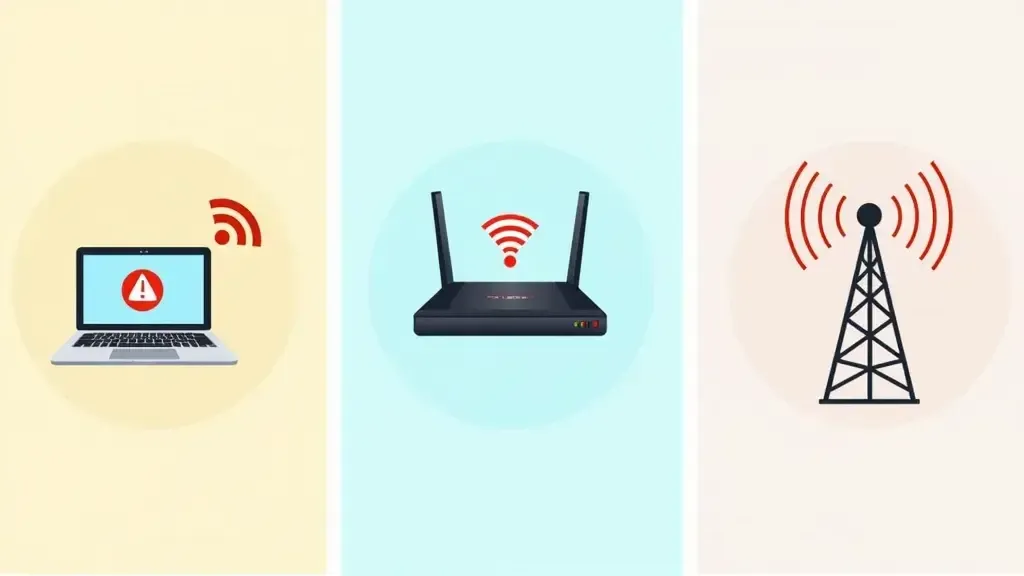
Device Issues (Laptop, Phone, etc.)
Sometimes, the router or Internet provider isn’t your problem; it may have to do with your device. Devices also have problems with network adapters, settings, and bugs that prevent internet reach.
- Old Network Drivers: Devices use updated internet connectors to keep a smooth connection. A very old version of connectors leads to connection issues.
- System Bugs: Many times, operating systems such as Windows or iOS may have bugs that can interrupt network links.
- Incorrect Network Settings: Changes to network or VPN settings interrupt the connection.
Router Configuration Problems
Also, sometimes, the router could be at fault, as it may prevent access even though the Wi-Fi connection appears steady. You might have wifi but no internet connection due to incorrect router configurations.
- Incorrect DNS Settings: DNS is short for Domain Name System, the address changing machine of your website to an IP address. When it is wrong, then you are not going to connect to the internet.
- IP Conflicts: If two devices on the same network have the same IP address, it interrupts the internet.
- System Software Issues: Like devices, updating the system software in the router is important. Older system software may cause issues, from matching to security. It will affect your connection.
ISP Connectivity Issues
If neither your device nor your router is at fault, the problem may be with your Internet provider. In these cases, you could still have wifi but no internet connection, especially if the provider is experiencing a temporary service outage or maintenance.
- Service Outages: Your Internet provider may briefly go out due to maintenance, weather, or unexpected problems.
- Network Congestion: High demand on the network during peak hours lowers the speed and quality of the connection.
- Throttling: Internet providers can slow down some traffic, like streaming. This can hurt your internet experience.
Basic Fixes: Restarting Devices and Routers
Before more advanced problem-solving, a simple restart can fix the problem. A simple restart of your system and router will refresh the network connections. It will also delete minor software glitches.

How to Reboot Your Router Properly
Restarting the router is not only about unplugging and then replugging. Here’s how you truly do it:
- Unplug the Router: Switch it off and unplug it from power for at least 30 seconds.
- Plug It Back In: Now, wait a minute or two for the lights on the router to settle.
- Reconnect Your Devices: Once the router has fully started up, reconnect your device to the Wi-Fi.
Restart Your Device for Quick Connectivity Fixes
Restarting your device can help refresh network settings and clear any temporary bugs:
- Turn Your Device Completely Off: Use the power button to shut down.
- Wait for a Few Seconds: Allow a few seconds before restarting.
- Turn It Back On: Reconnect to your network to see if that fixes it.
Advanced Troubleshooting for Persistent Internet Issues
If basic fixes do not work, additional advanced problem-solving may be required. This is particularly helpful in cases where you constantly have wifi but no connection due to advanced settings or network conflicts. Here’s what you can do:

Clear DNS Cache on Windows, Mac, and Mobile Devices
Clearing the DNS cache helps resolve old DNS entries that can prevent connection:
- Windows: In the Search box, type “cmd”. Right-click on Command Prompt, and from the related menu select “Run as administrator”. Type in “ipconfig /flushdns” and press Enter.
- MAC: Open Terminal. Type “sudo dscacheutil -flushcache”. Then, type “sudo killall -HUP mDNSResponder.”
- For Android/iOS: Turn it off and then on from its Airplane mode for a few seconds. This often refreshes the DNS cache.
Run the Network Troubleshooter on Windows
Windows has a built-in network problem solver. It will detect and fix any network problems.
- Open Settings, then click Network & Internet → Status.
- Click on Network Problem Solver and follow the prompts.
Update Network Drivers
Old connectors can be one big cause of connection issues. To update them:
- Open Device Manager in Windows.
- Right-click your network adapter under Network Adapters, then click Update Driver.
How to Optimize Your Wi-Fi Signal for Stronger Connectivity
The problem may also be due to a weak Wi-Fi signal, which causes a random or completely lost internet connection. Improving your Wi-Fi setup can greatly boost its signal and steadiness.
Difference Between 2.4 GHz and 5 GHz Wi-Fi Bands
Most modern routers support both bands: 2.4 GHz and 5 GHz, each with different use cases:
- 2.4GHz Band: This band reaches farther but is slower. It’s best for browsing and devices far from the router.
- 5 GHz Band: Faster speeds, but with a shorter range; it is better for streaming or gaming near the router.
Router Placement Tips for Best Signal Coverage
Where you put your router will make a big difference in terms of Wi-Fi performance.
- Home Center: Put the router in the center to ensure even coverage.
- Position the Router High: Placing it in a high position, such as on a shelf, allows the signal to spread out.
- Steer clear of obstacles: Keep the router away from metal, walls, and electronics. They may cause a disturbance in the signal.
Can Router and Firewall Settings Block Internet Access?
Sometimes, your router or network security may block your device. It’s connected to Wi-Fi, but can’t reach the internet, leaving you in situations where you have wifi but no access to the web due to security settings.

How to Disable MAC Filtering on Your Router
MAC filtering allows only such devices on your network while blocking other devices:
- Access Router Settings: Usually done by just writing down the IP address in a web browser.
- Click on MAC Filtering Settings: This is usually under the security or advanced settings tab of the router settings.
- Disable MAC Filtering or add your device’s MAC address to the list of allowed devices.
Adjusting Windows Firewall to Allow Internet Connections
Sometimes, Windows Network Security blocks the reach of the internet for different applications:
- Open the Control Panel and click on System and Security then Windows Defender Firewall.
- Click Allow an app or feature through Windows Firewall.
- Make sure your browser or app needing internet access is checked.
When to Contact Your Internet Service Provider
If none of the above problem-solving steps work, it could be a problem on your Internet provider’s end. Here is how you can tell when it’s time to call in:
Identify Problems with Your ISP
Some signs show problems with Internet providers:
- All Devices Affected: It may be because the problem lies with the Internet provider itself when many devices cannot use the Internet.
- Flashing Internet Light on the Router: This is usually due to disruptions in the Internet provider connection.
How to Report Issues to Your Service Provider for Faster Resolution
When trying to report problems to your Internet provider, make sure to:
- Clearly describe the problem.
- Mention any problem-solving steps that you have already tried.
- Also, if possible, ask for some expected time for the fix.
FAQs
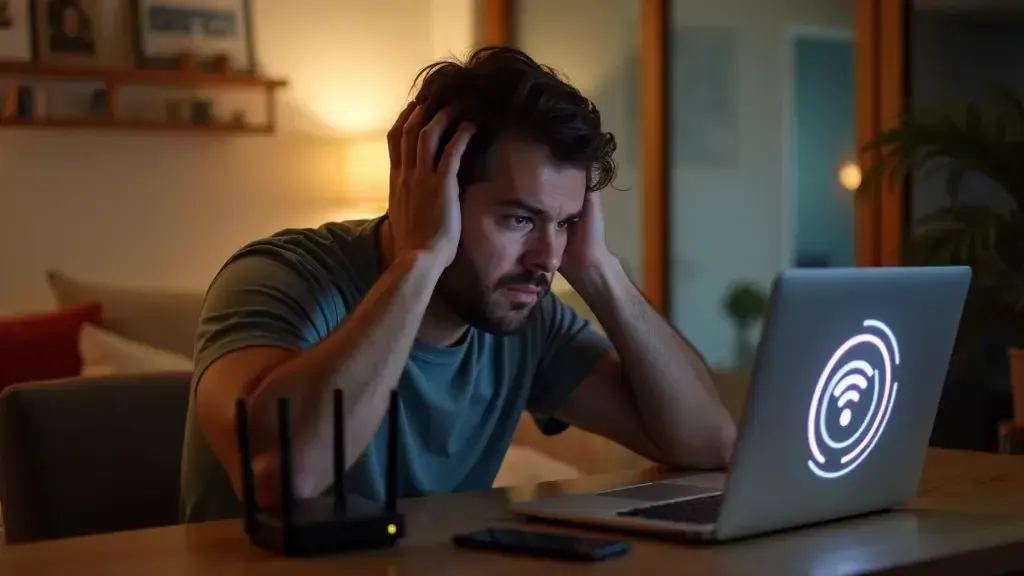
Why does it say no internet connection on the Instagram profile?
For a weak or cut-off connection to the web, Instagram shows “No internet connection.” Restart the app, check your Wi-Fi, or switch to mobile data.
How to fix “no internet secured”?
“No Internet Secured”-usually indicates that the local network is available, but there is no access to the Internet. Most often, you need to restart the router, clear DNS, or run the troubleshooter.
You may also be interested in learning about: How to Use Public WiFi Safely
Why does my hotspot say connected but no internet?
If your Wi-Fi spot says it’s connected but has no internet, it may be due to mobile data limits or connection issues. Restart the Wi-Fi spot and check on mobile data settings.