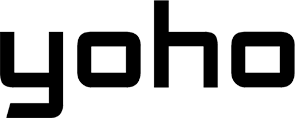Are you trying to get the best connection on your phone? Maybe you’ve heard about fancy terms like 5G and Wi-Fi Calling. These sound complicated, but they are here to help your phone work better.
This guide will explain Wi-Fi Calling simply. We’ll show you what it is, why it’s usually great, and crucially, how to turn off wifi calling if it’s causing you problems.

Picture by Jakub Zerdzicki on Pexels
What is Wi-Fi Calling?
Imagine you’re at home, maybe in the basement or a back room where your regular phone signal (the bars on your phone) is weak. Normally, this might mean calls drop or sound fuzzy. Wi-Fi Calling is like a clever trick your phone can use. Wi-Fi Calling lets your phone make and receive calls and texts using a Wi-Fi network instead of the usual cellular network.
Your phone usually talks to cell towers far away. With Wi-Fi Calling, if you’re connected to Wi-Fi (like your home internet), your phone can use that internet connection to make the call instead. It uses your real phone number, so people calling you won’t notice any difference, and the people you call will see your normal number.
Advantages of Wi-Fi Calling
Why would phones even have this feature? It comes with some pretty neat advantages:
-
Improved Call Quality in Weak Signal Areas: This is the biggest win! If your house, office, or maybe a specific part of a building has bad cell reception, Wi-Fi Calling can give you crystal clear calls as long as the Wi-Fi is good. No more walking around hunting for bars!
-
Potential Cost Savings: This depends on your phone plan and carrier. Sometimes, especially when travelling internationally, making calls over Wi-Fi can avoid expensive roaming charges. You’re using the internet connection you’re already on (like hotel Wi-Fi) instead of a foreign cell network. Always check with your carrier about costs, though!
-
Better Indoor Coverage: Cell signals sometimes struggle to get through thick walls or into large buildings. Wi-Fi signals often have an easier time indoors. Wi-Fi Calling uses this to your advantage, giving you a strong connection where cell signals fail.
-
Seamless Calling Experience (Usually!): Ideally, your phone should switch smoothly between the cellular network and Wi-Fi Calling without you even noticing. If you start a call on Wi-Fi and walk outside where the Wi-Fi drops, the call should transfer to the cellular network without dropping (this feature is called “Call Handoff” and depends on your carrier and phone).
Wi-Fi Calling sounds great, right? Most of the time, it is! It’s designed to make your phone work better in more places. But, like any technology, it’s not perfect for every single situation.

Picture by Andrea Piacquadio on Pexels
When to Disable Wi-Fi Calling
While Wi-Fi Calling is often helpful, there are times when turning it off might actually solve problems or make your phone experience better. If you’re facing any of the issues below, learning how to turn off wifi calling could be the solution you need. Here are some common reasons why you might want to disable Wi-Fi Calling:
Frequent Call Dropping Due to Wi-Fi/Cellular Switching
Remember that “seamless switching” we mentioned? Sometimes it’s not so seamless. If you’re on the edge of your Wi-Fi range (like moving around your house or walking out the door), your phone might try to switch back and forth between Wi-Fi Calling and the regular cellular network. This switching process can sometimes cause the call to drop entirely. If you notice calls dropping, specifically when you move around areas with varying Wi-Fi strength, turning off Wi-Fi Calling might provide a more stable (though potentially lower quality if the cell signal is weak) connection.
Slow Wi-Fi Speeds Affecting Overall Internet Usage
Wi-Fi Calling uses your internet bandwidth. If your home Wi-Fi is already slow, or if many people and devices are using it at the same time (streaming movies, playing games online), adding phone calls over that same Wi-Fi can slow things down even more. It might make your calls sound choppy, and it could make websites load slower or videos buffer for everyone else using the network. The ability to turn off wifi calling frees up that little bit of bandwidth.
Travel and Roaming Issues
While Wi-Fi Calling can sometimes save money abroad, it can also be unpredictable. Some carriers might still charge you differently for Wi-Fi calls made from other countries. Also, connecting to unfamiliar public Wi-Fi networks (like in airports or cafes) might not provide a stable enough connection for reliable calls. Sometimes, to avoid unexpected charges or unreliable call quality while travelling, it’s simpler just to turn Wi-Fi Calling off and rely on your travel SIM/eSIM or standard roaming (if you understand the costs).
Read this article to delve into if Data Roaming: Should It Be On or Off While Traveling?
Poor Wi-Fi Signal At Home (Even if You Have Wi-Fi)
Just because you have Wi-Fi doesn’t mean the signal is strong everywhere in your home. If your phone connects to a weak Wi-Fi signal in one room, it might try to use Wi-Fi Calling even though the connection is bad. This can result in terrible call quality, worse than if you were using a weak-but-usable cellular signal. If your cellular signal is actually decent in most places but your Wi-Fi is patchy, turning off Wi-Fi Calling might force your phone to use the more reliable (for you) cellular network.
Battery Drain Concerns (Minor)
While usually not a major factor, having Wi-Fi Calling enabled means your phone is doing a little extra work managing connections. In situations where you’re trying to conserve every bit of battery, knowing how to turn off wifi calling might offer a very small saving, although it’s usually not a major drain. However, other factors like screen brightness and background apps usually have a much bigger impact.
If any of these situations sound familiar, the next section is exactly what you need. Let’s get straight to the steps.
How to Turn Off Wi-Fi Calling
Okay, you’ve decided that Wi-Fi Calling might be causing issues, or you simply want to turn it off for a specific reason, like travel. Finding the setting can be slightly different depending on whether you have an iPhone or an Android phone, but it’s usually quite simple.
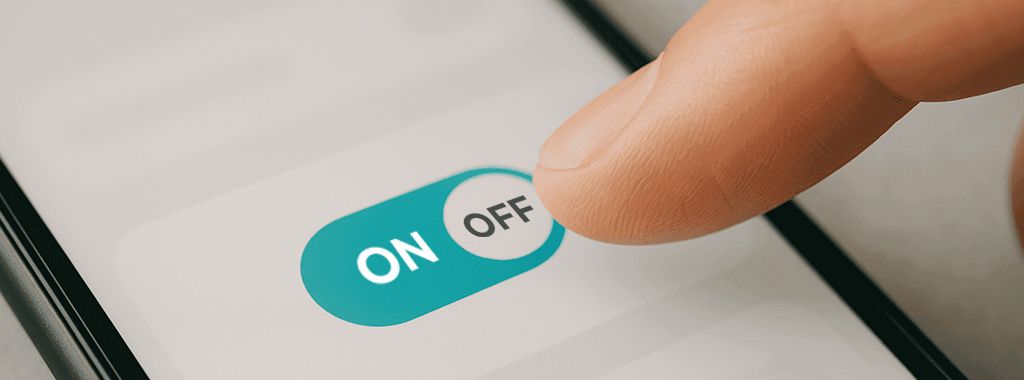
Here’s exactly how to turn off wifi calling on the most common types of smartphones:
How to Turn Off Wifi Calling on iPhone
Apple keeps things pretty consistent across iPhone models. Follow these steps:
-
Open the Settings App: Find the grey gear icon on your home screen and tap it.
-
Go to Cellular (or Mobile Data): Scroll down a bit in the Settings menu. Depending on your region and iOS version, this option might be called “Cellular” or “Mobile Data.” Tap on it.
-
Tap Wi-Fi Calling: Look for an option named “Wi-Fi Calling” within the Cellular/Mobile Data settings. Tap it. (If you have multiple lines, like an eSIM, you might need to select the specific phone line first.)
-
Toggle Off “Wi-Fi Calling on This iPhone”: You’ll see a switch (toggle) next to “Wi-Fi Calling on This iPhone.” If it’s green, it means Wi-Fi Calling is ON. Tap the switch to turn it grey. This means Wi-Fi Calling is now OFF for that line on your iPhone.
That’s it! Wi-Fi Calling is now disabled on your iPhone. You might see a pop-up asking you to confirm; just agree to disable it. Your phone will now rely solely on the cellular network for calls and texts unless you turn this feature back on.
How to Turn Off Wifi Calling on Android
Android phones are made by many different companies (Samsung, Google Pixel, Motorola, etc.), so the exact steps can look slightly different. However, the general path is usually similar. Here’s a common way:
-
Open the Phone App: This is the app you use to make calls, often represented by a telephone handset icon.
-
Tap More Options (three dots) or Menu: Look for three vertical dots (⋮) or sometimes three horizontal lines (≡), usually in the top-right corner of the Phone app screen. Tap this.
-
Tap Settings: In the menu that pops up, find and tap “Settings” or “Call Settings.”
-
Tap Calls (or Calling Accounts or Network & Internet): Inside the Call Settings, you need to find the Wi-Fi Calling option. It might be directly listed, or it might be under a sub-menu like “Calls,” “Calling accounts,” “Network & Internet,” or sometimes under your specific carrier name. You might need to tap around a little.
-
Find and Toggle Off “Wi-Fi calling”: Look for the “Wi-Fi calling” option. It will likely have a toggle switch next to it. If the switch is ON (often blue or green), tap it to turn it OFF (often grey).
Example Variations for Android:
- Samsung: Phone app > three dots > Settings > Wi-Fi Calling > Toggle Off.
- Google Pixel: Phone app > three dots > Settings > Calls > Wi-Fi calling > Toggle Off.
- Some Other Androids: Settings app > Network & Internet > Mobile Network > Advanced > Wi-Fi Calling > Toggle Off.
If you can’t find it easily: Try opening your phone’s main Settings app and using the search bar at the top. Type in “Wi-Fi Calling” and it should take you directly to the relevant setting.
When you turn off wifi calling on Android, this means your phone will stop using Wi-Fi networks for calls and rely only on the cellular signal it can find. Remember where you found the setting, just in case you want to turn it back on later!
Stay Connected Anywhere with eSIM + Wi-Fi Calling
We’ve talked a lot about managing Wi-Fi Calling for better connectivity, especially when the cellular signal is weak or when you want to avoid roaming charges. Wi-Fi Calling is a fantastic tool in your connectivity toolbox.
But what if you could combine its power with even more flexibility, especially for travel or managing multiple lines? That’s where eSIM technology comes in! Think of an eSIM as a digital SIM card built right into your phone. No more tiny plastic cards to swap! Many modern smartphones support eSIM alongside (or instead of) a physical SIM slot.
Ready to explore the freedom of eSIM? Try Yoho Mobile’s free eSIM trial and get instant access to mobile data in over 70 countries. No SIM card, no contracts—just a quick setup and you’re online in minutes.
If you want to get your eSIM plan afterwards, use the code YOHO12 at checkout for a 12% discount!
Troubleshooting Wi-Fi Calling Issues
Sometimes, even managing the Wi-Fi Calling setting itself can be tricky. Here are a few common problems you might encounter and how to approach them:
Wi-Fi Calling Toggle Won’t Stay Enabled (or Disabled)
This is a known quirk, particularly sometimes seen on iPhones. You might turn Wi-Fi Calling on or off, leave the settings menu, and when you come back, it has flipped back to its previous state.
Possible Fixes
-
Restart your phone: The classic “turn it off and on again” often resolves temporary glitches.
-
Check for Software Updates: Make sure your phone’s operating system (iOS or Android) is up to date. Updates often include bug fixes. Go to Settings > General > Software Update (iPhone) or Settings > System > System Update (Android - may vary).
-
Reset Network Settings: This will erase saved Wi-Fi passwords and Bluetooth pairings, so use it as a later step.
- On iPhone: Settings > General > Transfer or Reset iPhone > Reset > Reset Network Settings.
- On Android: Settings > System (or General Management) > Reset > Reset network settings (path varies).
-
Contact Your Carrier: Sometimes, the issue might be on the carrier’s side, requiring them to refresh the feature for your account.
Network Provider Restrictions
Not all mobile carriers support Wi-Fi Calling equally. Some might not support it at all, some might only support it on specific phone models, and some might require it to be activated on your account first (it’s not always automatic).
What to do to fix it:
-
Check your Carrier’s Website: Look for a support page or FAQ about Wi-Fi Calling specific to your provider.
-
Log into your Account: See if there’s an option to enable/disable Wi-Fi Calling within your online account management portal.
-
Call Customer Support: If you can’t find the info, contacting your carrier directly is the best way to confirm if Wi-Fi Calling is supported, enabled for your account, and compatible with your device.
Updating Emergency Address (E911) for Wi-Fi Calling
When you enable Wi-Fi Calling for the first time, your carrier will usually ask you to provide a physical address. This is extremely important! If you ever need to call emergency services (like 911 in the US, 999 in the UK, or 112 in Europe) over Wi-Fi, they need this registered address to know where to send help, because they can’t automatically pinpoint your location like they can with a cellular call.
-
Why it matters for troubleshooting: If your E911 address is missing or out of date, Wi-Fi Calling might be automatically disabled by your carrier, or it might not work correctly.
-
How to Update: Usually, you can update this address directly within the Wi-Fi Calling settings on your phone (where you toggle it on/off). There might be a link or button saying “Update Emergency Address.” You might also be able to update it via your carrier’s website or app. Keep this address current, especially if you move!
Check Your Wi-Fi Connection
This sounds basic, but if Wi-Fi Calling isn’t working (or working poorly), double-check your actual Wi-Fi. Are you connected? Is the internet working for other apps? Try restarting your Wi-Fi router. A weak or unstable Wi-Fi connection is the most common reason for Wi-Fi Calling problems.